Unlock Instructions
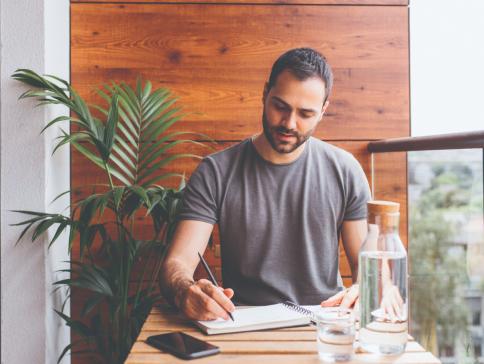
If you have access to your device
For Apple’s users
- Open Settings App.
- Click on your name (Top of screen).
- Scroll down to the list of all your devices.
- Tap the device you require to remove.
- If required, enter your Apple ID password and/or input your 2FA code.
For more information, please visit Apple support website.
For Android’s users
Before removing please be connected to WiFi or Cellular
- Go to your Settings.
- Select Accounts and Back up.
- Select Accounts.
- Select your Google account.
- Select Remove Account.
- Select Remove Account again to confirm.
For more information, please visit Samsung support website.
If you don’t have access to your device
For Apple’s users
Your device must be switched off.
Use PC and from Web Browser.
- Go to iCloud.com.
- Log into your account (username and password required).
- Select and click the “Find iPhone” icon.
- Select the All Devices from the top drop down menu.
- Select the device you want to erase.
- Select “Remove from Account”.
- Select Remove on confirmation page.
Note: If you don't see Remove from Account, select All Devices again, then click the Remove (x) button next to the device. Please check that your device is switched off, otherwise the 'Remove from Account' or 'Remove (x)' option will not appear.
For more information, please visit Apple support website
For Samsung’s users
- Go to account.samsung.com.
- Sign in into your account.
- Click on Profile.
- Select Delete Account option.
Note: deleting the account is the only way to remotely remove the activation lock.
For more information, please visit Samsung support website.
For Google’s users
- Go to https://www.google.com/android/find.
- Sign in into your account.
- Select the Device.
- Click on Erase Device option.
- Select Erase Device to confirm.
- Enter your Google account password to reset the device.